c2cvoip 4.0 End User Guide
Contents
Introduction
c2cvoip End User Guide
c2cvoip system is a scalable telephony solution featuring a range of traditional telephony and emerging VoIP technologies. The creation of a national/global voice networks in addition to a complete range of Analog, Digital, and VoIP channels, all fully supported. Functionality includes: Voicemail, IVR, ACD Queues, Real time all recording/monitoring, Conferences, Auto Provisioning, Music on Hold and much more.
Login
In order to login into the online self care point your browser to: http://$IPADDRESS/ (For Example: http://192.168.1.1/)
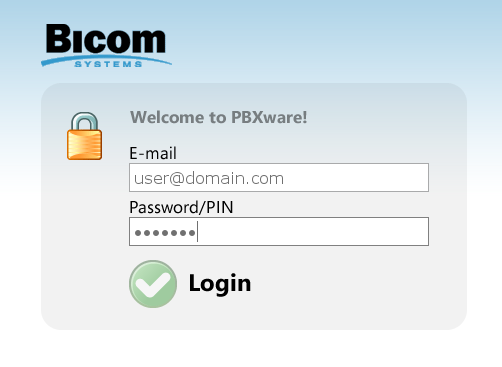
Login
Email:
Email address as supplied with system extension
Example: john@domain.com
Field Type: String, [0-9]
Password/PIN:
Extension PIN number
Example: 4458
Field Type: [0-9]
Administration Interface
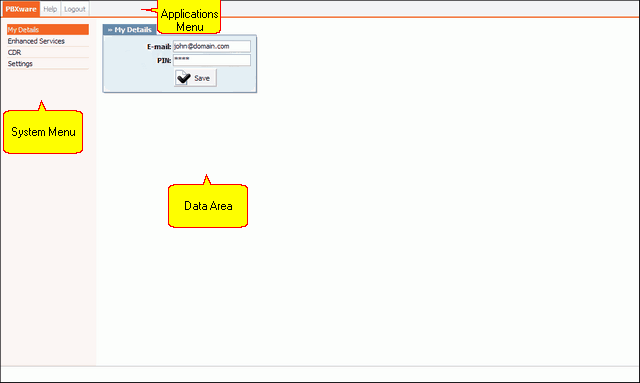
Administration Interface
My Details
User can manage his email account and PIN associated with his extension.
NOTE: If user has voicemail account only(no system extension), this feature will be disabled.
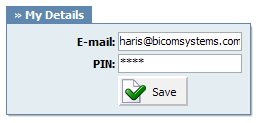
My Details
E-mail:
User email address associated with the extension. Used for system notifications
Example: john@domain.com
Field Type: String, [0-9]
PIN (Personal Identification Number):
Auto generated (4 – four) digit number that allows access to voicemail
Example: 5816
Field Type: Display
Voicemail
User can manage voice messages left on his extension from this location.
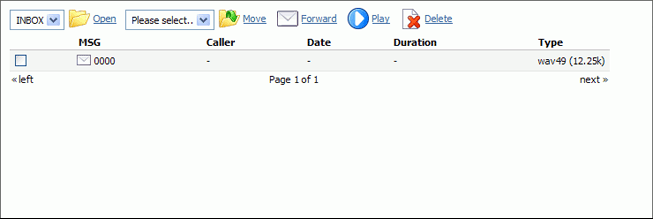
Voicemail
Open:
Opens user folder
Example: Select a folder and click ‘Open’ to display its content
Field Type: Button
Move:
Moves voice messages
Example: Select a voice message. Select destination folder. Click ‘Move’ button
Field Type: Button
Forward:
Forwards message to other user voice inbox
Example: Check a box next to a voice message and click ‘Forward’. Enter destination extension and click ‘OK’
Field Type: Button
Play:
Plays a voice message
Example: Check a box next to a message and click ‘Play’ to download and play message in favorite audio player
Field Type: Button
Delete:
Deletes a voice message
Example: Check a box next to a message and click ‘Delete’
Field Type: Button
Msg:
Voicemail message identification number
Example: 0000
Field Type: Display
Caller:
Identifies the user who has left the message by his name and extension number
Example: “BobReilly” <5000>
Field Type: Display
Date:
Time/Date a voicemail has been received in inbox
Example: 13 Apr 2006 15:12
Field Type: Display
Duration:
Time duration of voice message
Example: 00:18
Field Type: Display
Type:
Voicemail file type and size
Example: wav49 (9.07k)
Field Type: Display
NOTE: Disk Space Used By Voicemail Recording
With continuously tone 60 seconds:
-
- wav49 = 91.0kb
- wav = 863.0kb
- gsm = 91.0kb
With continuously silent tone (without sound) 60 sec:
-
- wav49 = 0.38kb
- wav = 3.0kb
- gsm. = 0.32k b
Voicemail Options
Once the user is transferred to party’s voice box ‘Please leave a detail message after the tone. If you would like to speak to the operator, press 0’ message will be heard.
User has two options:
- To leave a voice message that is ended by pressing # key or by hanging up, or
- To reach an operator by dialing 0
If 0 is dialed ‘Press 1 to accept this recording, otherwise please continue to hold’ message will be heard.
User has two options:
- Press 1 to save your message and dial the operator. ‘Please hold while i try that extension’ message played.
- Continue to hold to delete your message and dial the operator. ‘Message deleted, please hold while i try that extension’ message played.
These options are standard voicemail options with all voicemail settings set to ‘Yes’.
1 Read voicemail messages
2 Change folders
- 0 Mailbox options
- 1 Record your unavailable message
- 2 Record your busy message
- 3 Record your name
- 4 Record your temporary message (new in Asterisk v1.2)
- 5 Change your password
- * Return to the main menu
3 Advanced options (with option to reply; introduced in Asterisk CVS Head April 28, 2004 with ‘enhanced voicemail’)
- 1 Reply
- 2 Call back(1)
- 3 Envelope
- 4 Outgoing call(1)
4 Play previous message
5 Repeat current message
6 Play next message
7 Delete current message
8 Forward message to another mailbox
9 Save message in a folder
* Help; during msg playback: Rewind
# Exit; during msg playback: Skip forward
* * Help
* # Exit
After recording a message (incoming message, busy/unavailable greeting, or name)
1 Accept
2 Review
3 Re-record
0 Reach operator(1) (not available when recording greetings/name)
Enhanced Services

Enhanced Services
NOTE: If user has voicemail account only(no system extension), this feature will be disabled.
Precedence
Enhanced services are ordered by priority (marked by numbers 01, 02 …). A higher priority equals higher precedence of the enhanced service. For example, due to the similarity of ‘Follow Me’ and ‘Group Hunt’ services, if both are enabled, ‘Follow Me’ will be executed due to higher precedence and not the ‘Group Hunt’.
Accessibility
Each service has two or more accessibility options:
- Unavailable
-

- PIN Required
-

- Available
-

Caller ID
Custom Caller ID displayed on the UAD/Phone display of the called party. Any information provided here will override the default Caller ID (Extension number and user name)
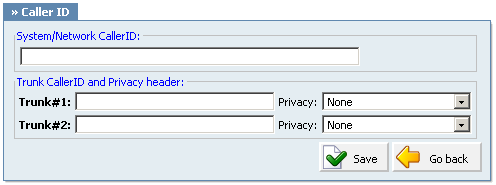
Caller ID Options
- System/Network Caller ID
- Information provided here will replace default Caller ID information on the System/Network level. Set this option to ‘JaKe 2007’ and call extension 1005, for example. On the display of the 1005 UAD/Phone, ‘JaKe 2007’ will be displayed as a caller id information on system/network level.
- ([a-z][0-9])
- Trunk CallerID
- For each trunk available on the system, there will be a field in which you may set a custom Caller ID that is used when calling over that specific trunk.
- (ex. John Cricthon)
- ([a-z][0-9])
- Privacy
- What anonymity to use when setting CallerID on a trunk. If selected option contains Privacy ID that field will be added to SIP header.
- Anonymous – puts “anonymous <anonymous>” in trunk CallerID field, which means that CallerID name and number will be anonymous when dialing out of that trunk.
- Anonymous with Privacy ID – Same as above but adds Privacy ID to SIP header.
- Anonymous with number – Set anonymous CID name but allow showing number.
- Anonymous with number and Privacy ID – Same as above but adds Privacy ID to SIP header.
- (Select box)
Call Pickup

Call Pickup
- Call Pickup
- This service enables user to pickup ringing calls of the same call group. Dial ‘*8’ to pickup a call from the same call group, or ‘*88 + $EXTENSION’ to pickup calls from different call groups.
- (Option buttons)
- Example:
- Extension A:
-
- Call Group = 1
- Pickup Group = 3,4
- Extension B:
-
- Call Group = 2
- Pickup Group = 1
- If A is ringing, B can pick up the ringing call by dialing ‘*8’.
- If B is ringing, A cannot pickup the ringing call because B’s call group = 2, and A can pickup only call groups 3 and 4.
TIP:
Grouping works only within a technology (SIP to SIP or IAX to IAX).

Last Caller options
- Last Caller
- This service will dial the last extension that was calling you. For example, dial ‘*149’ to hear the extension number and then press ‘1’ to call that number.
- NOTE: Access code for this service can be customized through ‘Settings: Access Codes’
- Call Filters & Blocking
- This service filters and blocks all incoming calls based on a set of rules. For example, calls can be filtered based on whether they are anonymous or belong to specific caller or telemarketer.
TIP:
Access code for this service can be customized through ‘Settings: Access Codes’.
- Caller Number
- Anonymous caller or defined number which will be sent to the destination. Anonymous caller or when you click on the PLUS sign you will have a new line in which you could set a number like 062123456.
- (Select box)
- Destination Type
- Type of the destination to where the call with the Caller Number will be directed. If the chosen type is ‘Always Busy’, once the extension set in Caller Number dials in, the Busy signal will be heard.
- NOTE: Any number of callers can be added by clicking on the plus icon.
- (Select box)
- Destination
- This is where you enter the destination to which you want to direct calls if a suitable type is chosen like: Call Forwarding or Voicemail. Also if type was Ring tone then you could set Custom ringtone for known UAD registered on this extension.
- (ex. 1008 or <Simple-2>)
- ([a-z][0-9])
When a call comes in, it is handled in a way defined by the Destination Type select box.
For Anonymous callers:
- Call Forward
- Incoming call is forwarded to a given number in the Destination field.
- Privacy Manager
- To reach you, anonymous caller must set their CallerID.
- ‘Always Busy
- You are always busy for anonymous callers.
- Voicemail
- Anonymous caller is forwarded to a given extension’s voicemail.
- Not in service
- Called number is ‘Not in service’.
- Ring Tone
- With this option, it is possible to set a custom ring tone for anonymous callers (or known ones, too).
For specific extensions:
- Call Forward Number
- Incoming call is forwarded to a given number in the Destination field.
- No Answer
- Incoming call isn’t answered.
- Busy
- You are busy for incoming calls from this extension.
- Voicemail
- Incoming call is forwarded to a given extension’s voicemail.
- Not in service
- Called number is ‘Not in service’.
- Ring Tone
- With this option, it is possible to set a custom ring tone for this caller.
Setting custom ring tones
When the Ring Tone is selected as a Destination Type, enter the following into the Destination field:
For AASTRA phones:<Bellcore-drX> – where X is a number of the ring tone, usually [1-5]
For CISCO phones: <Bellcore-drX> – where X is a number of ring tone
For LINKSYS phones: Enter a name for the ring tone, Simple-5 or Classic-2 for example
For POLYCOM phones: You need to edit sip.cfg and ipmid.cfg. In the sip.cfg file, look for the line with these variables:
<alertInfo voIpProt.SIP.alertinfo.1.value="SIP".alertInfo.1.class="8" …>
‘value’ and ‘class’ are important. With ‘class’ you choose which ring class you will use, when you set ‘value’ as sip header.
In this specific case, sending SIP header with the value ‘sales’ [SIPAddHeader(Alert-Info: Sales)] will cause the telephone to use a ring tone which is set in class 8 in ipmid.cfg file. In ipmid.cfg, class 8 line looks like this:
<SALES se.rt.8.name="Sales" se.rt.8.type="ring" se.rt.8.ringer="3" se.rt.8.callWait="6" se.re.8.mod="0">
So in our case, the phone will use ring tone No. 3.
Signs like empty spaces or ” signs are not allowed in ring tone names, but they can be used with a backslash in front ( like \” ). Most phones support only default, not custom ring tones.
Do Not Disturb
This service temporarily redirects all incoming calls to a set destination number. For example, if you wish not to be disturbed, you may activate this service, Set ‘Destination’=’Voicemail’, enter ‘1000’ in the field bellow and set ‘Duration’=’1’. This will redirect all calls coming to your extension to voice inbox of the extension 1000.

Do not disturb
- Do Not Disturb
- Activate the DND service.
- (ex. This service can be set only on a temporary basis. Select ‘Temporary’ to activate it).
- (Option button)
- Destination
- Destination to be dialed once DND is enabled.
- (ex. Select between ‘Voicemail’ or ‘Call forward’. If Voicemail is set, then in the field bellow type the voice mailbox number, ‘1002’ for example).
- ([0-9])
- Duration
- Time in hours DND service will be active for.
- (ex. Set ‘1’ to enable the service for one hour).
- ([0-9])
Personal IVR
As the name suggests, if this option is turned on in Enhanced Services of the extension, it will offer a basic IVR service for that extension in the following manner:
- Personal IVR must be enabled in the Enhanced Services of the extension
- Add one or more extensions to the IVRs list
- When someone calls that extension, one will be presented with a choice:
-
- Say your name and wait while the call is being made to one of the destinations in the Personal IVR
- Leave a Voicemail to the called extension
- If a caller presses ‘1’, he will say his name and destinations in Personal IVR will ring at the same time for ‘Timeout’ amount of time. If no one answers the call, the original caller will get the voicemail of the called extension
- If any destination answers the call, it will be presented with the following options:
-
- If you press ‘1’ the caller will be connected to the answering destination.
- If you press ‘2’ the caller will be able to leave a message to the called extensions voicemail.
- If you press ‘3’, you will be able to send a call to another phone number.
- If you press ‘4’, you will say a short message explaining why you are unavailable for example, and that message will be played to the caller after which he’ll be able to leave a voicemail.
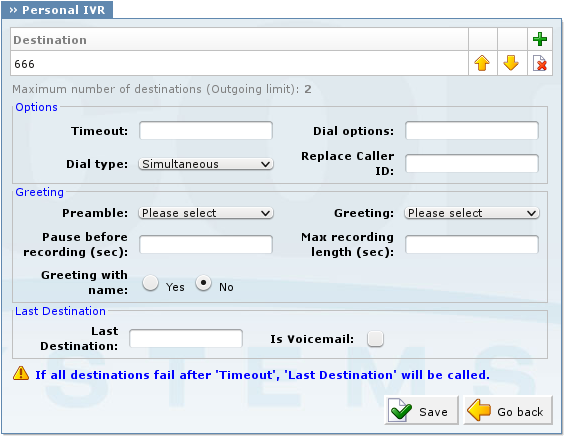
Personal IVR
- Destination
- Number(s) which the Personal IVR will call.
- (ex. 1004)
- ([0-9])
- Timeout
- Number of seconds during which the Destination(s) will ring.
- (ex. 32)
- ([0-9])
- Dial options
- Additional dial options when calling the Destination(s).
- (ex. t)
- ([a-z])
- Greeting
- Here you can select a custom greeting message for your personal IVR. The message file has to start with “pivr_” and has to be uploaded to the sounds folder.
- (ex. pivr_menu)
- (Select box)
- Pause before playing the recording (sec)
- Number of seconds to pause before the recorded caller name is played.
- (ex. 2)
- ([0-9])
- Last Destination
- This is the last destination that is called if all others from the ‘Destination’ list don’t answer.
- (ex. 8877)
- ([0-9])
- Is Voicemail
- Whether Last Destination is Voicemail.
- (Check box)
Call Forwarding
This service forwards calls to other extensions depending on the extension response/status. For example, calls can be forwarded to other extensions (local/remote) or voice boxes unconditionally, or only if the extension is busy, nobody answers the call, or the line is unavailable.
If none of the destinations answer, the call is directed to the extension’s voicemail.
TIP:
Access code for ‘Unconditional Call Forwarding’ can be customized through ‘Settings: Access Codes’.
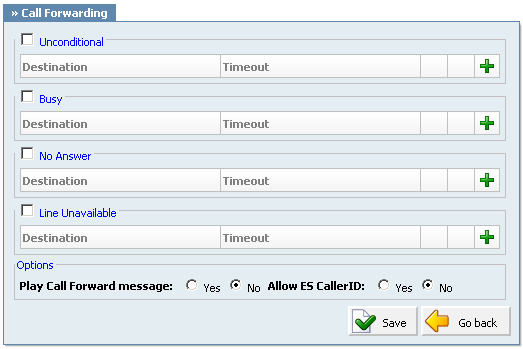
Call Forwarding options
- Play Call Forwarding Message
- Notify users of a transfer being made.
- (ex. If this option is set to ‘Yes’, the caller would hear a ‘Please wait, your call is being forwarded. You’re not being charged for the forwarding part of the call’ message, notifying user that a transfer is being made).
- (Option buttons)
- Allow ES CallerID
- Allows a callee to see the call as if the current extension is making it.
- (ex. If this option is set to ‘Yes’ the callee will see the extension from which call is forwarded, otherwise it will see the original caller).
- (Option buttons)
- Unconditional
- Forward all incoming calls.
- (ex. Calls can be forwarded to other extension numbers (Local or Remote) and to local voicemail boxes no matter who is calling. The voicemail box of the current extension is the default Destination Type).
- Busy
- Forward all incoming calls if the extension is busy.
- (ex. Calls can be forwarded to other extension numbers (Local or Remote) and to local voicemail boxes if the line has reached the maximum incoming calls limit. The voicemail box of the current extension is the default Destination Type).
- (Option buttons)
- No Answer
- Forward all incoming calls if the extension doesn’t answer the incoming call.
- (ex. Calls can be forwarded to other extension numbers (Local or Remote) and to local voicemail boxes if no one answers the call. The voicemail box of the current extension is the default Destination Type).
- (Option buttons)
- Line Unavailable
- Forward all incoming calls if the line is unavailable.
- (ex. In case your line gets cut off or for any reason you cannot connect the UAD/Phone to the system, all calls that were supposed to reach you can be redirected to the extension/voice box number set here. The voicemail box of the current extension is the default Destination Type).
- (Option buttons)
- Destinations
- In this field you will enter destinations to which you want to forward current calls depending on your extension’s state. You can enter multiple destinations for each state, but they need to be separated by timeout seconds, meaning that when first extension in the list hasn’t answered in timeout seconds, the next one is ringing and so on.
- (ex. 2222)
- ([0-9])
- Timeout
- Ring time in seconds. After that the current destination will stop ringing.
- (ex. 15)
- ([0-9])
Follow Me
This service rings all the provided destinations in a sequence. If call is not answered by any of the provided extensions, it gets transferred to the ‘Last Destination’ extension, which can be Voicemail if ‘Is Voicemail’ option is selected.
TIP:
If placing calls to a mobile/proper number it may take 2-3 seconds until the call is placed over DAHDI
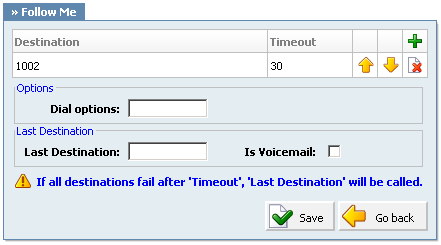
Follow me options
- Destination
- Local/Proper/Mobile numbers to be dialed.
- (ex. 1005, 1006, 1007, 1008)
- ([0-9])
- Timeout
- Ring time in seconds.
- (ex. The time in seconds that destinations will ring. If the call is not answered during this period, it gets transferred to the next priority number).
- ([0-9])
- Dial Options
- Additional call properties.
- (ex. This service can be assigned additional call properties, such as allowing the called party to transfer the call, etc).
- ([a-z])
- Last Destination
- The last destination number dialed if none of the ‘Priority’ numbers answers the call.
- (ex. Set this field to 1005. If none of the extensions answer, extension 1005 is dialed).
- ([0-9])
- Is Voicemail
- Select whether or not the Last Destination is a Voicemail box.
- (ex. Yes)
- (Check box)
Dial Options:
- t – Allow the called user to transfer the call by hitting #
- T – Allow the calling user to transfer the call by hitting #
- r – Generate a ring tone for the calling party, passing no audio from the called channel(s) until one answers. Use with care and don’t insert this by default into all of your dial statements as you are killing call progress information for the user. You almost certainly do not want to use this. Asterisk will generate ring tones automatically where it is appropriate to do so. ‘r’ makes it go the next step and additionally generate ring tones where it is probably not appropriate to do so.
- R – Indicate ringing to the calling party when the called party indicates ringing, pass no audio until answered. This is available only if you are using kapejod’s bristuff.
- m – Provide Music on Hold to the calling party until the called channel answers. This is mutually exclusive with option ‘r’, obviously. Use m(class) to specify a class for the music on hold.
- o – Restore the Asterisk v1.0 Caller ID behavior (send the original caller’s ID) in Asterisk v1.2 (default: send this extension’s number)
- j – Asterisk 1.2 and later: Jump to priority n+101 if all of the requested channels are busy (just like behavior in Asterisk 1.0.x)
- M (x) – Executes the macro (x) upon connect of the call (i.e. when the called party answers)
- h – Allow the called party to hang up by dialing *
- H – Allow the caller to hang up by dialing *
- C – Reset the CDR (Call Detail Record) for this call. This is like using the NoCDR command
- P (x) – Use the Privacy Manager, using x as the database (x is optional)
- g – When the called party hangs up, exit to execute more commands in the current context.
- G (context^exten^pri) – If the call is answered, transfer both parties to the specified priority; however it seems the calling party is transferred to priority x, and the called party to priority x+1
- A (x) – Play an announcement (x.gsm) to the called party.
- S (n) – Hang up the call n seconds AFTER the called party picks up.
- d: – This flag trumps the ‘H’ flag and intercepts any dtmf while waiting for the call to be answered and returns that value on the spot. This allows you to dial a 1-digit exit extension while waiting for the call to be answered – see also RetryDial
- D(digits) – After the called party answers, send digits as a DTMF stream, then connect the call to the originating channel.
- L (x[:y][:z]) – Limit the call to ‘x’ ms, warning when ‘y’ ms are left, repeated every ‘z’ ms) Only ‘x’ is required, ‘y’ and ‘z’ are optional. The following special variables are optional for limit calls: (pasted from app_dial.c)
- + LIMIT_PLAYAUDIO_CALLER – yes|no (default yes) – Play sounds to the caller.
- + LIMIT_PLAYAUDIO_CALLEE – yes|no – Play sounds to the called party.
- + LIMIT_TIMEOUT_FILE – File to play when time is up.
- + LIMIT_CONNECT_FILE – File to play when the call begins.
- + LIMIT_WARNING_FILE – File to play as warning if ‘y’ is defined. If LIMIT_WARNING_FILE is not defined, then the default behavior is to announce (‘You have [XX minutes] YY seconds’).
- f – forces callerid to be set as the extension of the line making/redirecting the outgoing call. For example, some PSTNs don’t allow callerids from other extensions than the ones that are assigned to you.
- w – Allow the called user to start recording after pressing *1 or what defined in features.conf, requires Set(DYNAMIC_FEATURES=automon)
- W – Allow the calling user to start recording after pressing *1 or what defined in features.conf, requires Set(DYNAMIC_FEATURES=automon)
Group Hunt
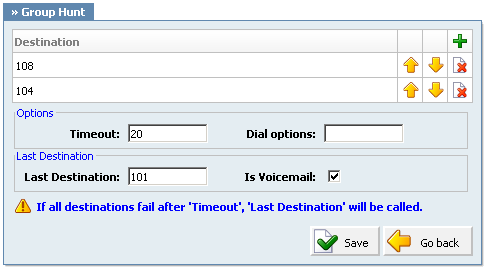
Group Hunt options
This service rings all provided destinations at the same time. If the call is not answered by any of the provided extensions, the call gets transferred to the ‘Last Destination’ extension which can be Voicemail if the ‘Is Voicemail’ option is selected.
When the called number picks up, system will ask if the user wants to accept the call or reject it. If user accepts the call that was already answered by someone else, system will play the message which notifies the user about said situation.
TIP:
If placing calls to a mobile/proper number it may take 2-3 seconds until the call is placed over DAHDI.
- Destination
- Local/Proper/Mobile numbers to be dialed.
- (ex. Enabling this option for extension 1005 and setting some Destinations will ring them all for Timeout seconds).
- ([0-9])
- Timeout
- Ring time in seconds.
- (ex. Time in seconds all destinations will ring).
- ([0-9])
- Dial Options
- Additional call properties.
- (ex. This service can be assigned to additional call properties, such as allowing the called party to transfer the call, etc).
- ([a-z])
- Last Destination
- The last destination number dialed if none of the ‘Priority’ numbers answer the call.
- (ex. Set this field to 1005. If none of the priority extensions answer, extension 1005 is dialed).
- ([0-9])
- Is Voicemail
- Select whether or not the Last Destination is a Voicemail box.
- (ex. Yes)
- (Check box)
Dial Options:
- t – Allow the called user to transfer the call by hitting #
- T – Allow the calling user to transfer the call by hitting #
- r – Generate a ringing tone for the calling party, passing no audio from the called channel(s) until one answers. Use with care and don’t insert this by default into all your dial statements as you are killing call progress information for the user. Really, you almost certainly do not want to use this. Asterisk will generate ring tones automatically where it is appropriate to do so. ‘r’ makes it go the next step and additionally generate ring tones where it is probably not appropriate to do so.
- R – Indicate ringing to the calling party when the called party indicates ringing, pass no audio until answered. This is available only if you are using kapejod’s bristuff.
- m – Provide Music on Hold to the calling party until the called channel answers. This is mutually exclusive with option ‘r’, obviously. Use m(class) to specify a class for the music on hold.
- o – Restore the Asterisk v1.0 Caller ID behavior (send the original caller’s ID) in Asterisk v1.2 (default: send this extension’s number)
- j – Asterisk 1.2 and later: Jump to priority n+101 if all of the requested channels were busy (just like behaviour in Asterisk 1.0.x)
- M (x) – Executes the macro (x) upon connect of the call (i.e. when the called party answers)
- h – Allow the called party to hang up by dialing *
- H – Allow the caller to hang up by dialing *
- C – Reset the CDR (Call Detail Record) for this call. This is like using the NoCDR command
- P (x) – Use the Privacy Manager, using x as the database (x is optional)
- g – When the called party hangs up, exit to execute more commands in the current context.
- G (context^exten^pri) – If the call is answered, transfer both parties to the specified priority; however it seems the calling party is transferred to priority x, and the called party to priority x+1
- A (x) – Play an announcement (x.gsm) to the called party.
- S (n) – Hang up the call n seconds AFTER the called party picks up.
- d: – This flag trumps the ‘H’ flag and intercepts any dtmf while waiting for the call to be answered and returns that value on the spot. This allows you to dial a 1-digit exit extension while waiting for the call to be answered – see also RetryDial
- D(digits) – After the called party answers, send digits as a DTMF stream, then connect the call to the originating channel.
- L (x[:y][:z]) – Limit the call to ‘x’ ms, warning when ‘y’ ms are left, repeated every ‘z’ ms) Only ‘x’ is required, ‘y’ and ‘z’ are optional. The following special variables are optional for limit calls: (pasted from app_dial.c)
- + LIMIT_PLAYAUDIO_CALLER – yes|no (default yes) – Play sounds to the caller.
- + LIMIT_PLAYAUDIO_CALLEE – yes|no – Play sounds to the called party.
- + LIMIT_TIMEOUT_FILE – File to play when the time is up.
- + LIMIT_CONNECT_FILE – File to play when the call begins.
- + LIMIT_WARNING_FILE – File to play as a warning if ‘y’ is defined. If LIMIT_WARNING_FILE is not defined, then the default behavior is to announce (‘You have [XX minutes] YY seconds’).
- f – forces callerid to be set as the extension of the line making/redirecting the outgoing call. For example, some PSTNs don’t allow callerids from other extensions than the ones that are assigned to you.
- w – Allow the called user to start recording after pressing *1 or what defined in features.conf, requires Set(DYNAMIC_FEATURES=automon)
- W – Allow the calling user to start recording after pressing *1 or what defined in features.conf, requires Set(DYNAMIC_FEATURES=automon)
Speakerphone Page

Speakerphone page
- Enter extensions here
- This service enables the message to transmit to multiple phones by dialing ‘*399’.
- Example:
- Set this field to ‘1000,1001,1002’ for example. Now dial*399. Extensions 1000,1001,1002 will be paged. If UAD/Phone supports it, the call will automatically go to the speakerphone, otherwise it will just ring.
- ([0-9])
- Example:
- Set this field to ‘1000,1001,1002’ for example. Now dial*399. Extensions 1000,1001,1002 will be paged. If the UAD/Phone supports it, the call will automatically go to the speakerphone, otherwise it will just ring.
TIP:
Phones by default have 10 seconds to auto answer.
Directory / BLF List
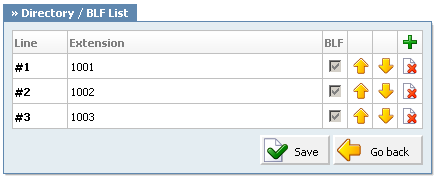
Directory/BLF List
The directory is used to enter all extensions that you want as contacts, and when used with the Busy Line Field enabled phone, you can select which of those extensions will be monitored by your BLF buttons on the phone.
Speed Dial
Speed Dial is used with *130 Access Code. When you dial *130XX, where XX is two digit Speed Dial Code, you will dial extension associated with that code.
TIP:
This is useful only if you have more than 6 digits in your extensions.
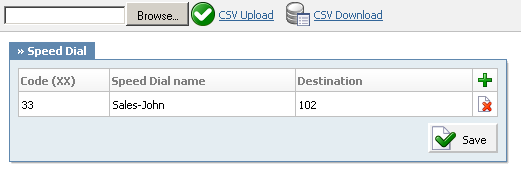
Speed Dial page
- Code (XX)
- Two digit code which is entered after the Speed Dial Access Code, *130 as default.
- (ex. 22)
- ([0-9])
- Speed Dial Name
- The short description of the Destination to which this Code points.
- (Sales-John)
- ([a-z][0-9])
- Destination
- Destination to which this Code is pointing.
- (ex.1005)
- ([0-9])
CSV Upload is used when you have all the codes written in simple CSV file in form:
- Code,Name,Destination
CSV Download is used when you want to download the already set Dial Codes in CSV file.
Monitor Queues
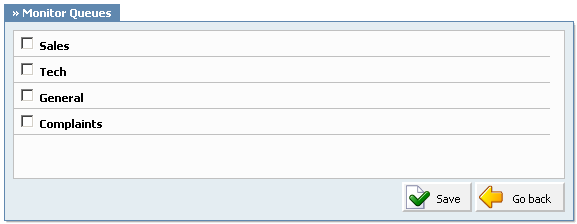
Monitor Queues
This option is used with Bicom Systems DRTD and/or MRTD applications, for monitoring of selected queues. When you click on the ‘Edit’ button, you will have to select which queue to monitor inside these applications.
Web Callback
This option works with the pwmobile application in the following manner. When the application sends a request to the c2cvoip system via Internet, the c2cvoip system will call the number matching the one in the Web Callback list.
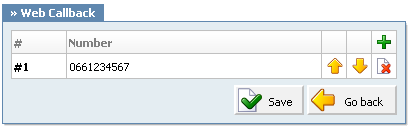
Web Callback
- Numbers
- Number from which your phone is matched when using pwmobile application.
- (ex. 0661234567)
- ([0-9])
Instant Recording
This service enables instant call recording, started anytime during the conversation, by dialing *159. For example, with this service enabled, you may listen to any call made by extension 1000. Simply dial *159 + 1000.
TIP:
The access code for this service can be customized through ‘Settings: Access Codes’.

Instant recording settings
- Silent
- Should parties in conversations be informed that calls are being recorded.
- (ex. With active ‘Instant Recording’ service, dial *159 anytime during the active call. From the point when you dial this code, the call will be recorded).
- (Option buttons)
- E-mail recording
- With this option you can allow the system to send each recorded file that was activated with Instant recording *159 on the e-mail of the extension that has activated it.
- (ex. Yes, No)
- (Option buttons)
Delete Recordings

Delete recordings
- This service enables the user to delete recorded calls via ‘Self Care: CDR’. For example, with this option enabled, the user logs into self care, navigates to ‘CDR’, selects the recorded message and clicks on ‘Advanced: Delete Recordings’.
Listen to Recordings

Delete recordings
This service enables the user to listen to recorded calls via ‘Self Care: CDR’. For example, with this option enabled, the user logs into Self Care, navigates to ‘CDR’, selects a recorded message, and clicks on ‘Listen’ button. The selected sound file will be downloaded to the local computer from where it can be played in your preferred audio player.
Remote Access

Remote Access
This service enables users to access the system from remote locations. For example:
- Set one of the Destination fields in IVR to Remote Access. Set its accompanying Extension field to Destinations (if you want to call remote numbers). Save IVR.
- Edit the Enhanced Services of the extension that you want to authenticate as, and enable Remote Access. Click on Save and then on Edit next to that option.
- You can authenticate by CallerID that you can set in that list, and additionally ask for PIN of that extension, or if you want any CallerID you can leave that field empty and click on Require Extension PIN field to just authenticate by extensions PIN.
- In addition, you can set the timeout and outgoing dial options that are used when dialing a number.
Call Monitoring
This service monitors active calls in real time.
For example, extensions 1000 and 1001 are in conversation. Extension 1005 dials ‘*199 1000’. From that moment, the active call and all other calls made by extension 1000 will be monitored by extension 1005, until 1005 hangs up.
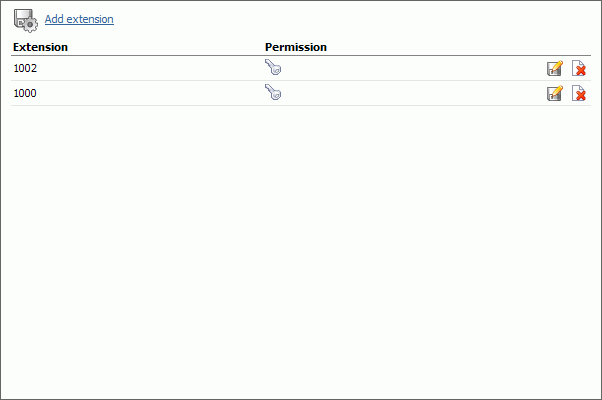
Add Extensions
Click the ‘Add extension’ button to add the extension to the monitoring list.
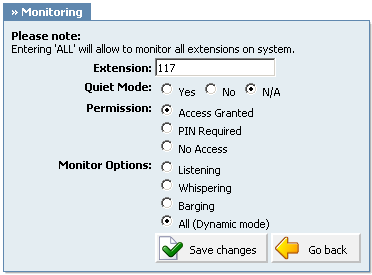
Monitoring settings
- Extension
- Extension number that is to be monitored. If you wish to monitor extension 1000, just provide the extension number here. If c2cvoip contains hundreds of extensions it would be impractical to type all of them here.
- NOTE: By typing ‘ALL’ in this field, you’ll be able to monitor all c2cvoip extensions
- ([0-9] [ALL])
- Quiet Mode
- Select whether to play monitoring message or not
- (ex. Yes, No, N/A)
- (Option buttons)
- Permission
- Sets the way the monitored extension is accessed
- Example:
-
- Access Granted – Monitor without providing PIN
- PIN Required – Ask for PIN before monitoring other extension
- No Access – Don’t monitor this extension, but leave it in the ‘Monitoring’ window.
-
- (Option buttons)
- Monitor Options
- Sets the monitor option that you want to use
- Example:
- Listening – user can only listen to the calls
- Whispering – user can listen to the conversation and talk only to the monitored extension
- Barging – user can listen and talk to both parties on call
- All (Dynamic mode) – dynamically choose what mode of monitoring you want to use by pressing (default set to 4):
-
- 4 – Listening
- 5 – Whispering
- 6 – Barging
- (Option buttons)
Phone Callback
Phone Callback is an option which lets you call the c2cvoip system, which will identify you by your callerID, hang up on the call, and then call you back on the number that is provided in this list.
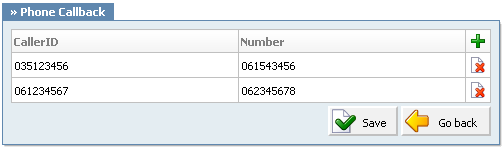
Phone Callback
- CallerID
- CallerID which c2cvoip detects and then calls back the number provided.
- (ex. 035123456)
- ([0-9])
- Number
- Number which will be called back when CallerID is detected.
- (ex. 062345678)
- ([0-9])
For this to work, you need to set a DID used just for Phone Callback. You enter the DID number which the user will call and as a Destination you choose Phone Callback. It is important to know that a trunk used in that DID is the only one from which the call can come into the system and use the feature.
Monitoring Conferences
This option enables you to enter *500 Access Code followed by non-delimited list of conferences numbers which you want to listen to, while in the same time you would not be able to talk to any of them. If you want to speak to one of the conferences you will type ** and then one of the conference numbers that you are already listening to. Typing *0 will reset the situation so you will not be able to talk to any of the conferences again, unless you use ** access code.
Operation times
If this option is turned on, the user will be able to switch system level operation times on or off, by using the *401/*402 access codes
Pause Recording (Outgoing calls only)
Enable the user to Pause/Unpause call recordings for its outgoing calls using the Pause/Unpause Access Code
CDR
CDR (Call Detail Records) for all placed or received calls on the system. In addition to normal operation an authorized user is able to perform additional actions such as extensive search, listen to recorded calls, call any destinations listed and access advanced features.
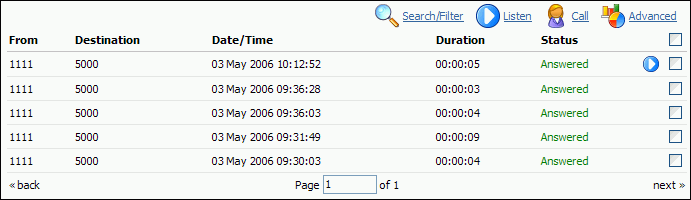
CDR
From:
Extension number call was made from
Example: 1111
Field Type: Display
Destination:
Extension number call was made to
Example: 5000
Field Type: Display
Date/Time:
Date and time when call was made
Example: 03 May 2006 10:12:52
Field Type: Display
Duration:
Call duration displayed as Hours:Minutes:Seconds
Example: 00:00:09
Field Type: Display
Status:
Displays call status
Example: Answered
Field Type: Display
![]()
This icon is displayed once a call is recorded and ‘Delete’ or ‘Listen’ enhanced service is active
![]()
This is a box used with the CDR commands to select a desired call
NOTE: Disk Space Used By Call Recording:
With continuously tone 60 seconds:
-
- wav49 = 84.5kb
- wav = 833.0kb
- gsm = 85.0kb
With continuously silent tone (without sound) 60 seconds:
-
- wav49 = 84.0kb
- wav = 827.0kb
- gsm = 84.0kb
Search/Filter
Search/Filter:
Search call details by: date, status, extension and, type
Example: Click to see search options
Field Type: Button

Search/Filter
Start Date:
Select a date from which to start the listing
Example: Click on a calendar icon and select desired date
Field Type: Button
End Date:
Select a date with which to end the listing
Example: Click on a calendar icon and select desired date
Field Type: Button
Status:
Display calls by desired status
Example:
-
- All
- Answered
- Not Answered
- Busy
- Error
Field Type: Select box
Type:
Select calls by a call type
Example:
-
- All
- Outgoing
- Incoming
Field Type: Select box
NOTE: After setting search filter be sure to click ![]() search icon
search icon
Listen
Listen:
Listen recorded calls
Example: Select a call record with ‘recorded’ ![]() icon and click this button to listen
icon and click this button to listen
Field Type: Button
Call
Call:
Calls one of the destinations listed
Example: Select a call record and click ‘Call’ button. Provide ‘Destination’ extension anc click ‘Call’ icon next to a destination
Field Type: Button
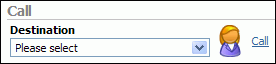
Call
Destination:
Select a desired destination out of all destinations made
Example: 5000
Field Type: Select box
NOTE: After selecting desired destination be sure to click ![]() call icon
call icon
Advanced
Advanced:
Get more system information regarding made calls
Example: Select a call record icon and click this button
Field Type: Button
Advanced
Delete Recording:
Deletes recorded calls
Example: Select a recorded call(with ‘recorded’ icon next to it) and click this button
Field Type: Button
NOTE: For this command extension enhanced service has to be set.
Download CSV:
Download .csv(comma separated value) file with all call details to local computer
Example: Click this button, confirm the download by clicking ‘Yes’
Field Type: Button
Settings
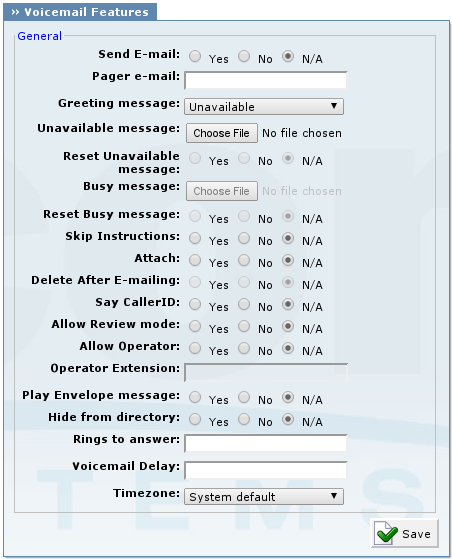
Settings
Voicemail features manages user’s telephone messages with the ability to forward and review voice messages, pager notification, custom time zone and much more.
- Send E-mail
- Whether c2cvoip will send you an e-mail when voicemail is received.
- Pager e-mail
- Pager email address associated with the voicemail. If set, new voicemail message notification will be sent to this email. This field cannot be modified.
- Example: john@domain.com
- Greeting message
- Greeting message played to users before they are allowed to leave a message
- Example: altzheimers.gsm
- Field Type: Drop down select box
- Unavailable message
- Uploads unavailable message from local computer. Press Choose File to select audio file on your hard drive.
- Example: C:\music\unavail.wav
- Reset Unavailable message
- In case you replaced default Unavailable message with your personalized message, but now you would like to revert it, select Yes and press Save button.
- Busy message
- Uploads busy message from local computer. Press Choose File to select audio file on your hard drive.
- Example: C:\music\busy.wav
- Reset Busy message
- In case you replaced default Busy message with your personalized message, but now you would like to revert it, select Yes and press Save button.
NOTE: Unavailable/Busy message supports: WAV, wav and gsm files only.
- Skip Instructions
- Skips the instructions on how to leave a voice message
- Example: Yes, No, N/A
- Field Type: Select box
- Attach:
- Send voice files as attachments to notification email
- Example: Yes, No, N/A
- Field Type: Options buttons
- Delete After E-mailing
- Delete voice message from system after it has been sent on user’s email address. ‘Attach’ has to be set to ‘Yes’
- Example: Yes, No, N/A
- Field Type: Options buttons
- Say CallerID
- Announce extension from which a voice message has been left
- Example: Yes, No, N/A
- Field Type: Options buttons
- Allow Review mode
- Allow user to review voice message before committing it permanently to voice inbox.
- Example: Yes, No, N/A
- Field Type: Options buttons
- Allow Operator
- Allow operator to be reached from voice inbox by pressing ‘0’
- Example: Yes, No, N/A
- Field Type: Options buttons
- Operator Extension
- Local extension number that acts as an operator. Once the user dials ‘0’, ‘Please hold while i try that extension’ will be heard and call will be transferred to the operator extension. ‘Allow Operator’ must be set to ‘Yes’
- Example: 1002
- Field Type: [0-9]
- Play Envelope message
- Announce date/time when a voice message has been left
- Example: Yes, No, N/A
- Field Type: Options buttons
- Voicemail Delay
- Delay a number of seconds before asking user for ‘Password’. Solves the ‘half-played’ file problem.
- Example: 2
- Field Type: [0-9]
- Hide from directory
- This option will display or hide the extension from HTTP Directory.
- Example: Yes, No, N/A
- Rings to answer
- How many times phone will ring before calls will get forwarded to voicemail. (NOTE: 1 ring = 5 seconds)
- Example: 5
- Field Type: [0-9]
- Timezone:
- Set correct date/time format and messages played to user when in voice inbox
- Example: USA – Central
- Field Type: Select box
NOTE: Timezones are set as in ‘/usr/share/zoneinfo’ system directory
Help
A click on ‘Help’ button opens c2cvoip online help manual. You may find this manual by pointing your browser to ‘http://www.yourcompany/docs/c2cvoip/’ location
Logout
Logs user out of the Online Self Care.
